You need to go to www.sites.google.com and create somewhat of a dummy website. While it is actually a site, I call it a dummy because it's just there to serve one purpose. Don't worry...it's not as hard as it seems. For some reason, blogger will not allow these printable types of pages on our normal blogs because they take up too much space (or some stupid reason I can't recall). But if you start a free website on the google sites, you can use it as a separate site for followers to print things.
On this site you are reading right now, if you go to one of my recipes (or even at the bottom of this post), click the printer friendly button and look at the wesbsite at the top. You will see that it changes to something like sites.google/soNotbetty/chocolatecarrotcake or whatever recipe you are viewing. It's basically taking you to another SITE to do the printing. I know that sounds like too much trouble, but it will get easier with time, I promise. So, here goes:
- Select BLANK TEMPLATE. This will just highlite the template, but will not take you to a new page. Scroll down and type in the name of your current Blogger blog into the box. My dummy site name looks like this: https://sites.google.com/site/mytestblog. Type in the captcha security word at the bottom. Click the red button at the top that says CREATE. This will take you to a plain looking webpage that is now your site for printing. You just made your dummy site! You will not have to do these steps again. From here on out, we'll call your blog BLOG and your dummy site your PRINTING SITE, okay? Okay.
- At this point, you will want to open another Windows tab and bring up your normal Blogger blog that you've been posting recipes/tips/tricks/tutorials (or whatever) to. This way, you can copy stuff from your blog over to your printing site. You should have them both up where you can click on either tab like a toggle to view the pages individually. This is just a dummy blog I created a long time ago to test out blogging tips and tricks without ruining my regular blog:
- First, we'll go to the Printing Site. Toward the top right, there is a pencil icon and a piece of paper icon with a + sign on it. If you hover over it with your mouse, it will say NEW PAGE. Click on that.
- This will bring you to a page that says: CREATE A PAGE IN SITE: yourdummysitename. It will have a box below that that says name your page: __________________________ You can't know what to name it until you know what recipe/post you are using from your BLOG, right? So, click on the other Windows tab for your Blog and find a recipe/post you want to print. Remember the name and type that name into the Name Your Page box. Ignore the stuff below that and click the red CREATE button up above.
- Let's just say our post is called Simple Santa Suit Card as above for an example. Type those words in the box and it will bring up another page that says Simple Santa Suit Card in a header box and then it will have a blank box below it. It may take a few seconds to appear. This is where you are going to copy and paste your recipe from your Blog. To do that, go back to your Blog and find your Simple Santa Suit Card post/recipe or whatever yours is called.
- Assuming you know how to navigate your Blogger Blog, I'll assume you know how to edit a post by clicking on the pencil at the bottom. It will bring up the edit mode.
- Right click in the body of your post and it will bring up a small menu box. Click on SELECT ALL. It will highlite everything in the body blue. Then right click again and click on COPY.
- Now, click on your other Windows tab for your printing site. In that body area beneath the header, you are going to right click and select PASTE from the pop up menu. It will paste your entire recipe and all of the pix in there.
- Since we're trying to make this PRINTER FRIENDLY for the follower/visitor, we need to get rid of any excess verbiage and pictures.
- Go through and highlight any unnecessary chit chat and hit delete. Click on all pix and hit delete. No one wants to waste their ink on that, right?
- When you have it condensed (you may have to move a few things around), it should look pretty simplified like below. Click on the blue SAVE button at the top right. Don't close this page because we're not done.
- You need to scroll to the verrrrry bottom of the page and you will see the following. Click on PRINT PAGE (we're not really going to print it...but this is necessary to get the correct LINK)
 |
| Print Page ^ Right ^here |
- When you click on print page, a print box will come up. Click CANCEL. Why cancel? Aren't we trying to PRINT this after all? NOOOOO! We're trying to get the link so OTHERS can print it! We don't want to print it because we already have this info ourselves and that would be silly. We also want to see what our followers/visitors will see when they click on it to print for themselves. And lastly, if we don't click print page, then cancel, we won't have the right link for the follower/visitor to print. You'll know if you do it wrong when all is said and done because it'll just bring up an error page, or maybe even tell you it's not available. I can't recall right now, not that I've ever done it wrong. Ah-hem. Anyway, you click CANCEL.
- Now, look at the web address (URL) in the top box. It should be something like this long dummy one: https://sites.google.com/site/mytestblogabc/simple-santa-suit-card?tmpl=%2Fsystem%2Fapp%2Ftemplates%2Fprint%2F&showPrintDialog=1 It's long and weird looking, I know. Yours will have your blog name and the name of the post in it somewhere. Right click on that URL and click on COPY.
- Go BACK to your food blog. You should still be in edit mode from last time. If everything is still highlighted blue, just click somewhere in the body to get rid of that. Do NOT hit the space bar or your will erase your entire post. You can always retrieve it by clicking the undo arrow, but it'll make you scream, "Ohhhhh, cuuuhhhhhrrrrappppp!" for a minute.
- Scroll to the very bottom of your post and type the words PRINTER FRIENDLY or PRINT or PRINTER FRIENDLY VERSION. Whatever trips your trigger. I highlighted mine and colored it blue. You can do whatever you think make the world a happier place.
- Once you have it typed, highlite the words, then click on LINK up above. I use the old version, so mine says LINK. Yours may just have a little Earth icon with a chain link over it. It will bring up a box. You are going to take that long link you just copied from your printing site and PASTE it into that box, then hit OK. In my old version of Blogger, I make sure the "Open In New Window" box is checked (even though it doesn't appear like it below). I did this recently for a friend and hers did not offer me that option.
- Click View Post to see if the words PRINTER FRIENDLY are on there and are clickable.
- Click on PRINTER FRIENDLY VERSION to see if it brings you to a different page to print and brings up a printer box with OK or Cancel like below. It should work. Print the page if you'd like to test it.
- Then you can just go back to your printing site and click HOME in the upper left hand corner. Bookmark it and close it. I didn't bookmark mine to begin with, then I couldn't find it later! That's hard, especially when you can't remember the name and it's been 2 months!
- Each time you bring up the printing site to copy and paste a recipe, you will just click that little icon with the + sign on the paper and do the same procedure again from that point. This seems awfully long right now because I've told you how to do it from the very beginning, including site set up. You don't have to do that again. I assure you, once you just have to copy and paste a recipe and create a link, you can do it in two minutes!



















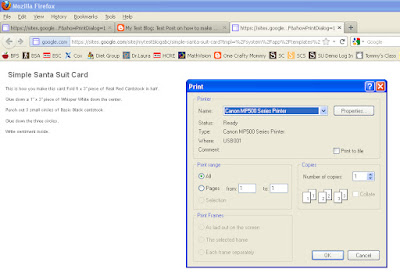

GREAT tutorial Chanda! I think I got the hand of it. We shall see tomorrow on my new blog post if I did it right! Thanks for helping me with all of the other recipes on my blog, you're the GREATEST!!
ReplyDelete